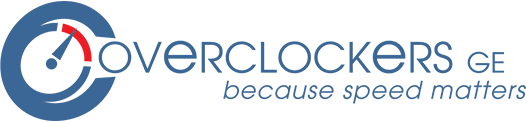Search the Community
Showing results for tags 'acronis true image'.
-
პირველ რიგში აგიხსნით რას ნიშნავს უნივერსალური იმიჯი, უნივერსალური იმიჯი ეს არის სისტემის კლონი(Backup)-ი, რომელიც დაყენდება ნებისმიერ სისტემაზე, თქვენ თუ დააყენებთ ვინდოუსს 1 კომპზე, მერე თუ აიღებთ ბექაფს და აღადგენთ სხვა სისტემაზე დიდი შანსია იმისა, რომ სისტემა იქ არ ჩაირთვება, იმიტომ რომ მოხდება სისტემის დრაივერებისა და HAL-ის შეუთავსებლობა, რადგან ვინდოუსი სხვა სისტემაზეა დაყენებული და თქვენ ცდილობთ მის აღდგენას სრულიად განსხვავებულ სისტემაზე. სწორედ ასეთი შემთხვევებისთვისაა პატარა მაიკროსოფტის უტილიტა, სახელად Sysprep. ცოტა რამ Sysprep-ის შესახებ ბიძია ბილმა თავის დროზე იზრუნა და გამოუშვა ერთი პატარა უტილიტა, სახელად Sysprep(System Preparation Tool) იმისათვის, რომ დიდი კორპორაციების IT პერსონალს ყველა კომპზე სათითაოდ ნულიდან არ ეყენებინა ვინდები თავისი პროგრამებით და კონფიგურაციით, აღნიშნული უტილიტა მოყვება ყველა ვინდს Windows NT 4.0-დან მოყოლებული, მაგრამ გასათვალისწინებელია ის, რომ Windows 2000-სა და Windows XP-ში Sysprep-ს სისტემაში ვერ იპოვით, ის ან უნდა გადმოწეროთ მაიკროსოფტის საიტიდან, ან საინსტალაციო CD-დან უნდა გადააკოპიროთ, ხოლო Windows-ის ახალ ვერსიებში, როგორებიცაა Vista/7/8.1/10 იგი თავად Windows-ის დირექტორიაშია და არ გვჭირდება მისი ძებნა არც მაიკროსოფტის საიტზე და არც ვინდოუსის საინსტალაციო დისკზე. არსებობს სხვა მეთოდებიც უნივერსალური იმიჯის გასაკეთებლად, მაგრამ მე გირჩევთ ამ მეთოდით სარგებლობას, რადგან ის ოფიციალური მაიკროსოფტისეული მეთოდია და იმიჯის აღდგენის შემდეგ პრობლემების წარმოშობა მინიმუმამდე დაყავს, Sysprep-ი აკეთებს შემდეგს: - გვაძლევს საშუალებას ყოველ კომპიუტერს ინდივიდუალური სახელი მივანიჭოთ კონფლიქტის თავიდან აცილების მიზნით; - ყოველ დაყენებაზე აგენერირებს ახალ, ინდივიდუალურ SID-ებს(Security Identifier)- უხეშად რომ ვთქვათ ეს არის მომხმარებლის უნიკალური კოდი, რომელიც განაგებს უსაფრთხოების პარამეტრებს და რეკომენდირებულია იყოს ყველა მომხმარებლისთვის ინდივიდუალური; - დეაქტივაციას უკეთებს PNP დრაივერებს, რადგან თავსებადობის პრობლემა არ წარმოიშვას სხვა, განსხვავებული Hardware-ს მქონე კომპიუტერზე ბექაფის აღდგენისას; იმისათვის, რომ მივიდეთ Sysprep-მდე და იმისათვის, რომ შევქმნათ ისეთი ბექაფი, რომელიც დაყენდება ნებისმიერ სისტემაზე საჭიროა მოვამზადოთ ყველა ის ნივთი რაც დაგვჭირდება. ესენია: 1. ამ შემთხვევაში Win7-ის საინსტალაციო დისკი ან "ბუთაბელური"(Bootable) ფლეშკა ვინდოუსითურთ(სასურველია ორიგინალი MSDN-ის კოპია); 2. კომპიუტერი(თავისთავად) მუშა დისკის წამკითხავით ან USB მოწყობილობის ბუთის ფუნქციით(ფლეშკის შემთხვევაში) 3. ის პროგრამების პაკეტი, რასაც იყენებთ და რაც გინდათ 4. სასურველია Internet ქონექშენი , განახლებებისთვის. 5. ვინდოუსის აქტივატორი, მაგ. Windows Loader-ი. 6. რაც შეეხება დრაივერებს, საჭიროა მაქსიმუმ ქსელის(ინტერნეტისთვის) და ვიდეოკარტის(დროებითი ვიზუალური კომფორტისთვის) დრაივერი. 7. Backup-ის ასაღებ/აღსადგენი ჩამტვირთავი დისკი/ფლეშკა, მაგალითად Acronis True Image BootCD. 8. გარე ვინჩესტერი, დიდი ფლეშკა ან თავისუფალი ადგილი D დისკზე, იმისათვის რომ Backup-ი შევინახოთ, Backup-ის ზომა განისაზღვრება, იმით თუ რა პროგრამებს დააყენებთ. მაშ ასე, დავიტკაცუნოთ თითები და დავიწყოთ: 1. დავაყენოთ ვინდი ტრადიციული მეთოდით, ინსტალაციისას შევიყვანოთ ჩვენთვის სასურველი კონფიგურაცია, კომპის სახელი შევიყვანოთ User-ი(მაგ. სასაათო სარტყელი, კლავიატურები, რეგიონალური პარამეტრები). 2. არავითარ შემთხვევაში არ დააყენოთ მწარმოებლის დრაივერები, დრაივერები დატოვეთ ისე, როგორც ვინდოუსმა დააყენა Microsoft-ის დრაივერები, თუ Microsoft-ის ბაზაში არ აღმოჩნდა ქსელის დრაივერი და ვინდის დაყენების შემდეგ დარჩით ინტერნეტის გარეშე, დააყენეთ ქსელის დრაივერი, გაააქტიურეთ ვინდოუსი და გადმოწერეთ ყველა Windows-ის განახლება(Windows Update), Hardware Update-ების გარდა, სადაც ძირითადად დრაივერებია, თუ ასეთი განახლებაც შემოგეპარათ წაშალეთ. 3. გადავწყვიტოთ რას შევიტანთ ამ ვინდოუსში, მაგალითად რა პროგრამებს, რომელ ანტივირუსს, რა დამატებით პარამეტრებს და ა.შ. 4. დავაინსტალიროთ და გავმართოთ ჩვენს გემოზე ყველა ის პროგრამა, რაც ჩვენს გულს გაუხარდება 5. დავაკონფიგოთ ვინდოუსი ჩვენს გემოზე. როდესაც "გავაცნობიერებთ" რომ ყველაფერი ისეა, როგორც ჩვენ გვინდა გავდივართ შემდეგ ნაბიჯებს, იმისათვის რომ დავაSysprepოთ ჩვენი სანიმუშო ვინდი. 1. შევიდეთ Device Manager-ში(მარჯვენა კლიკი Computer-ზე, Properties და Device Manager) და ჩამოვშალოთ IDE ATA/ATAPI Controllers და დავაკვირდეთ კონტროლერის სახელს, თუ სახელში წერია Standard AHCI 1.0 Controller, Standard Dual Channel PCI IDE Controller ან სხვა რამე მსგავსი , სადაც სიტყვა Standard იქნება ნახსენები, მაშინ გავთიშოთ Device Manager-ის ფანჯარა და გადავხტეთ შემდეგ ნაბიჯზე პირდაპირ, ხოლო თუ ეწერება კონკრეტული კონტროლერის სახელი მაგალითად ასე: ICH7 Ultra ATA Storage Controller, Intel 6 series/c200 series chipset Family SATA Controller, ან რაიმე მსგავსი, სადაც არ იქნება ნახსენები სიტყვა Standard, გავაკეთოთ შემდეგი, იმისათვის რომ გავასტანდარტულოთ კონტროლერი, აღნიშნულ კონტროლერზე დავამარჯვენაკლიკოთ>>Update Driver Software>>Browse My Computer For Driver Software>>Let me pick from a list of device drivers on my computer და მივიღებთ შემდეგ ფანჯარას ვირჩევთ სტანდარტულ კონტროლერს, რომელიც ფოტოზეა მონიშნული, აქ შეიძლება ეწეროს Standard Dual Channel PCI IDE Controller-ი და ავირჩევდით მას, მთავარია კონტროლერი იყოს სტანდარტული, ვაჭერთ Next-ს, ველოდებით და შემდეგ Close. ასევე ყურადღება მივაქციოთ კიდევ არის თუ არა მეორე კონტროლერი, თუ არის და ისიც "არასტანდარტულია", ისიც გავასტანდარტულოთ იგივე მეთოდით. 2. წავშალოთ ქსელის დრაივერი, თუ ის დავაყენეთ ხელით, Control Panel-ში Add or remove programs-ში ქსელის დრაივერი თუ გვაძლევს საშუალებას, რომ ის Uninstall-ით წავშალოთ მაშინ წავშალოთ Uninstall-ით, ხოლო თუკი Add or remove programs-ში საერთოდ არ ჩანს ჩვენი ქსელის დრაივერი მაშინ გავხსნათ ისევ Device Manager-ი, ჩამოვშალოთ Network Adapter-ების ჩანართი, ჩვენს ქსელის კარტაზე დავაკლიკოთ მარჯვენა კლიკი, ავირჩიოთ Uninstall და მივიღებთ შემდეგ ფანჯარას მოვნიშნოთ აღნიშნული თოლია და OK, დაველოდოთ... ქსელის დრაივერი ამ ოპერაციის შემდეგ სრულად წაიშლება Driver-ების დირექტორიიდან. Add or Remove Programs-დან წავშალოთ ვიდეოკარტის დრაივერიც, თუ ის დავაყენეთ დროებითი ვიზუალური კომფორტისთვის, თუ Add or remove programs-ში დრაივერი არ მოიძებნება, წავშალოთ ანალოგიური მეთოდით. 3. გავთიშოთ Windows Media Player Network Sharing service, რომელიც ხელს უშლის Sysprep-ს მუშაობაში და ვიღებთ ხოლმე ფატალურ შეცდომას(FATAL Error) ამისათვის შევდივართ: Run>>services.msc>>პროცესების ჩამონათვალში ვპოულობთ Windows Media Player Network Sharing service ვაკლიკავთ მარჯვენა კლიკს და ვირჩევთ Stop-ს როგორც სურათზეა ნაჩვენები 4. ახლა ის დაგვრჩენია რომ გავხსნათ მაგიური Sysprep-ი და მივცეთ მაგიური დავალება, Sysprep-ის გამოსაძახებლად შევდივართ შემდეგ მისამართზე Local Disk C>>Windows>>System32>>Sysprep და Run As Administrator-ით ვხსნით sysprep.exe-ს, ვიქცევით შემდეგნაირად თოლიას ვნიშნავთ Generalize-ზე, Shutdown Options-ზე ვირჩევთ ShutDown-ს და ვაჭერთ OK-ს, ვაცდით Sysprep-ს ჯადოსნური სამუშაოს შესრულებას, თუ ყველაფერი სწორად გავაკეთეთ ცოტა ხანში კომპიუტერი გაითიშება(ეს უნდა გაგვიხარდეს). 5. ვრთავთ კომპიუტერს და შევდივართ ბიოსში ან BootMenu-ში, ვდებთ/ვაერთებთ Acronis True Image-ს ან სხვა backup/recover პროგრამის ჩამტვირთავ დისკს/ფლეშკას, არ შეგეშალოთ რამე და ვინდოუსი არ ჩატვირთოთ!!! ჩატვირთეთ backup/recover პროგრამა!!! თუ შეგეშალათ ან ვერ მოასწარით რამე და ვინდოუსმა დაიწყო ჩატვირთვა, არ გათიშოთ, მიჰყევით ინსტრუქციებს და რომ ჩაირთვება თავიდან გაიარეთ Sysprep-ის პროცედურა. 6. ავიღოთ disk backup-ი, Windows 7-ის შემთხვევაში გასათვალისწინებელია ის ფაქტი, რომ Windows 7-ის ჩამტვირთავი ფაილები უმეტეს შემთხვევებში ინახება ცალკე 100მბ-იან აქტიურ(Primary, Active) პარტიციაზე ხოლო თვალით ხილული მამაპაპური C დისკი არის ცალკე (Primary) პარტიცია, ბექაფის აღებისას აუცილებლად უნდა მოვნიშნოთ ორივე დისკი(100მბიანი და c დისკი) და უნდა შევქმნათ Full Backup-ი. გირჩევთ ბექაფი აიღოთ Acronis True Image-თი, რადგან ჩემ მიერ ნახსენები ტერმინები გვხვდება აღნიშნულ პროგრამაში. 7.როდესაც ამ ბექაფს აღადგენთ სხვა სისტემაზე და მიხვალთ იმ ეტაპზე სადაც, უნდა ჩავწეროთ სახელი, ჩაწერეთ რაიმე სახელი, მაგალითად თქვენი სახელი. ბოლოს, Welcome Screen-ზე გამოჩნდება ორი User-ი, ერთს ექნება თქვენი სახელი(ანუ რაც ჩაწერეთ ბექაფის აღდგენის შემდეგ), ხოლო მეორე User-ს ექნება სახელი user, რომელიც ამ ტუტორიალის დასაწყისში, ვინდოუსის ხელით ინსტალაციის დროს ჩაწერეთ. შევიდეთ user-ში და Control Panel-იდან წაშალეთ User-ი რომელსაც თქვენი სახელი ერქმევა, ანუ ის სახელი რაც ბოლოს, ბექაფის აღდგენის შემდეგ ჩაწერეთ. 8. მზადაა ყველაფერი!!! P.S. იმიჯის აღდგენის შემდეგ ჩვენს ვინდოუსს და საოფისე პროგრამებს (Microsoft Office 2007-ის ზემოთ ვერსიებს) აქტივაცია დაკარგული ექნება და მოგიწევთ მისი ხელახლა გააქტიურება, ეს ხდება Sysprep-ის მიერ. მომავალში შემოგთავაზებთ Windows XP-ის უნივერსალური იმიჯის გაკეთების ტუტორიალს, რომელიც შედარებით შრომატევადია. აღნიშნული მეთოდი გამოგადგებათ როგორც Windows 7-ის შემთხვევაში, ასევე Windows 8.1-ის შემთხვევაშიც, რადგან თითქმის ყველაფერი იგივენაირადაა... ნუ გადააკოპირებთ სხვა საიტებზე, თუ გადაწყვიტეთ სადმე გადაკოპირება, გთხოვთ, რომ მიუთითოთ წყარო(Overclockers.ge) და ავტორი(დავით ღამბაშიძე)...